Wenn du eine schöne Excel-Tabelle erstellt hast, kann es oft vorkommen, dass diese ausgedruckt werden soll. Gerade im Beruf werden gerne Analysen oder Berechnungen für Meetings ausgedruckt. Dabei kann es in Excel ganz schön störend sein, wenn beim Drucken Zellinhalte abgeschnitten werden und diese anderen Seiten ausgedruckt werden. Ich zeige dir, wie die eine umfangreiche Excel-Tabellen ausdruckst. Es sind nur zwei einfache Schritte notwendig.
1. Umbruchvorschau
Gehe zunächst in die Umbruchvorschau. Dorthin gelangst du über den Reiter Ansicht/Umbruchvorschau. Würdest du dein Arbeitsblatt jetzt drucken, dann erhälst du drei ausgedruckte Seiten im Hochformat. Die blauen Linien zeigen dir wie Excel die Seiten für den Druck eingeteilt hätte. Dabei stellen die gestrichelten blauen Linien den Übergang zu einer neuen Seite dar.

Da unsere Tabelle eher breit ist, bietet es sich erstmal an unter dem Reiter Seitenlayout/Ausrichtung das Querformat auszuwählen. In vielen Excel-Tabellen ist die Breite das Problem, daher ist es meistens hilfreich immer das Querformat für einen Ausdruck zu wählen. Habt ihr auf Querformat umgestellt, kann es unter Umständen passieren, dass es nun sogar mehr Seiten bei einem Ausdruck wären.
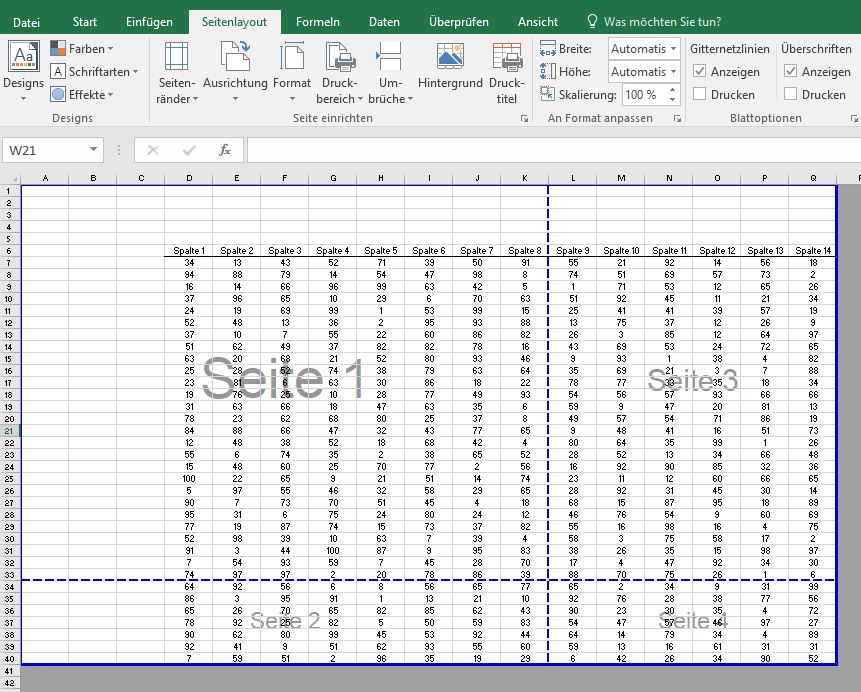
2. Umbrüche anpassen
Glücklicherweise können sämtliche blauen Linien manuell mit der Maus bewegt werden. Zieht zunächst die dickeren durchgängig blauen Linien so zu eurer Tabelle, damit diese perfekt eingerahmt ist. Sollten noch gestrichelte blaue Linien übrig bleiben, könnt ihr diese ebenso auf die Ränder schieben. Damit bleibt ein einziger Druckbereich bestehen.
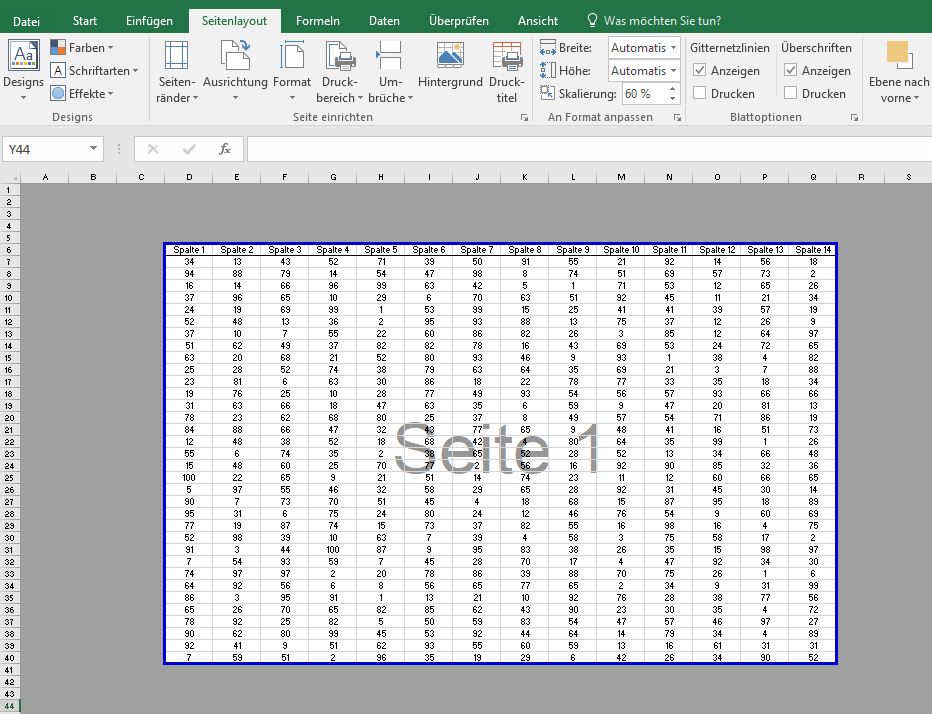
Perfekt! Jetzt bekommt ihr aus eurem Drucker nur noch eine einzige Seite. Das kann auch nochmal in der Druckvorschau kontrolliert werden. Die Druckvorschau findet ihr unter dem Reiter Datei/Drucken.
Excel-Tabellen: Kopf- und Fußzeile anpassen
Damit eure ausgedruckten Excel-Tabellen etwas mehr her machen, könnt ihr noch Kopf- und Fußzeilen definieren und hinzufügen. Wechselt dazu wieder in den Reiter Seitenlayout. Im Bereich „Seite einrichten“ findest du einen kleinen Pfeil rechts unten. Durch einen Klick gelangst du in das Menü „Seite einrichten„. Hier gelangst du im Reiter „Kopfzeile/Fußzeile“ zur Bearbeitung. In diesem Beispiel bearbeite ich nur die Kopfzeile. Eine neues Menü öffnet sich. Es gibt drei verschiedene Abschnitte, die du bearbeiten und mit Informationen versehen kannst. In den mittleren Abschnitt habe ich eine einfach Überschrift eingesetzt („Meine Tabelle“). Man könnte aber auch Bilder und Logos einfügen. Das geht mit einem Klick auf den Button „Bild einfügen“. In den rechten Abschnitt habe ich den Text „Stand: “ eingetragen und mittels Button „Datum einfügen“ bzw. „Uhrzeit einfügen“ können wir noch das jeweils aktuelle Datum automatisch mit einfügen lassen.
Aber auch viele andere praktische Funktionen lassen sich einfügen. Zum Beispiel Seitenzahlen, Dateiname, Dateipfad und Blattname. Auch der Text lässt sich noch formatieren falls das gewünscht ist. Mit einem Klick auf „Benutzerdefinierte Fußzeile“ öffnet sich das gleiche Menü, um die Fußzeile entsprechend anzupassen.

Ein Tipp vor dem Ausdrucken
Bevor du deine Excel-Tabelle ausdruckt und dann auf dem Papier einen Fehler oder leere Zelle findest, solltest du noch einmal einen letzten Check auf Vollständigkeit durchführen. Das kann ziemlich schnell und praktischen mit dem Befehl „Inhalte suchen“ gesehenen. Wie diese nützliche Funktion dir helfen kann beschreibe ich im Beitrag Mit „Inhalte suchen“ deutlich effizienter Fehler finden.
Was machen, wenn die Tabelle zu lang für eine Seite ist?
Habt ihr eine sehr lange Tabelle, die beim ausdrucken über mehrere Seiten geht? Dann fehlen wie hier im Beispiel auf Seiten 2 bis 4 die Überschriften. Das führt zur Unübersichtlichkeit. Es gibt in Excel zum Glück eine Möglichkeit dieses Problem zu beheben.
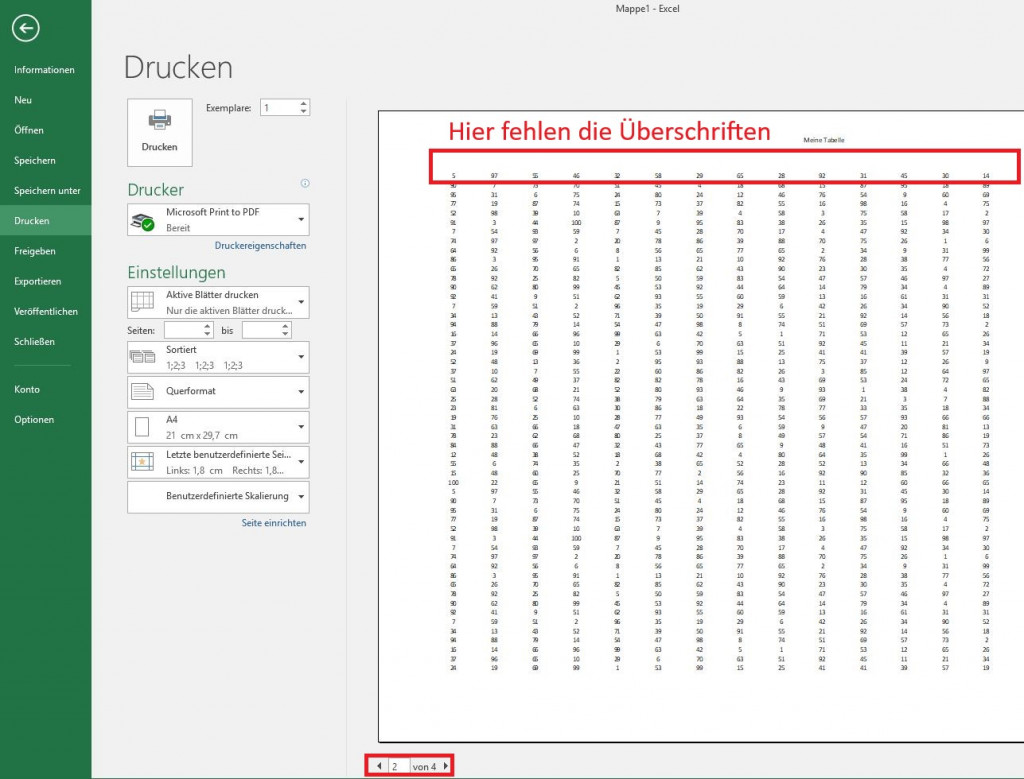
Geht dazu wieder in den Reiter „Seitenlayout„. Im Bereich „Seite einrichten“ findest du einen kleinen Pfeil rechts unten. Durch einen Klick gelangst du in das Menü „Seite einrichten„. Hier gelangst du im Reiter „Blatt“ zur Auswahl der Wiederholungszeilen. Da sich in meinem Beispiel alle Überschriften in Zeile 6 befinden, wähle ich die mit einem Klick Zeile 6 aus. Es wird immer automatisch die ganze Zeile markiert.
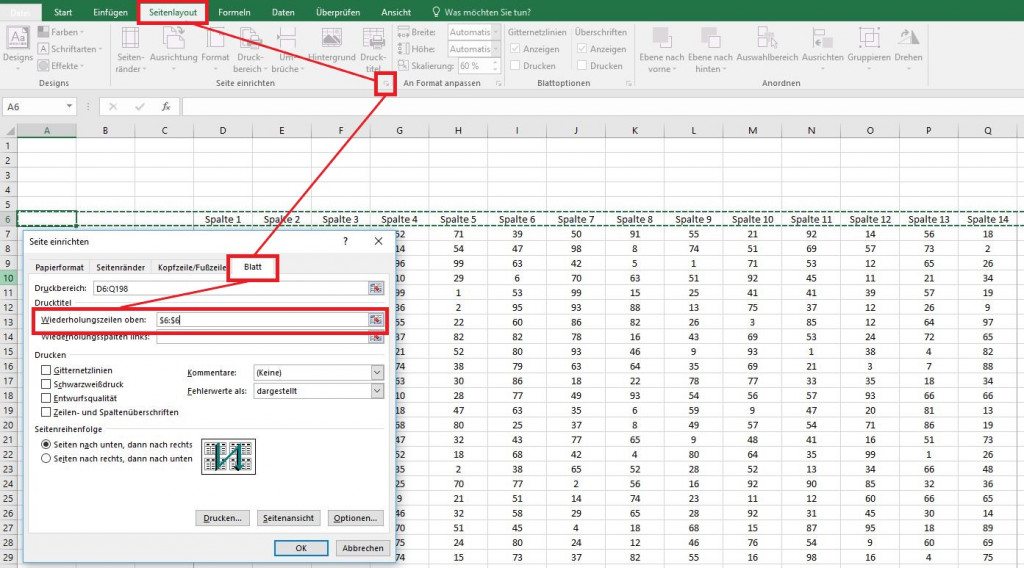
Wenn du jetzt wieder im Druckbereich bist, wird auf jeder der vier Seiten die Überschriften (Spalte 1, Spalte 2, etc.) angezeigt. Das Ganze funktioniert natürlich auch mit Zeilennamen. Dazu musst du wie eben nur die Wiederholungsspalten auswählen.