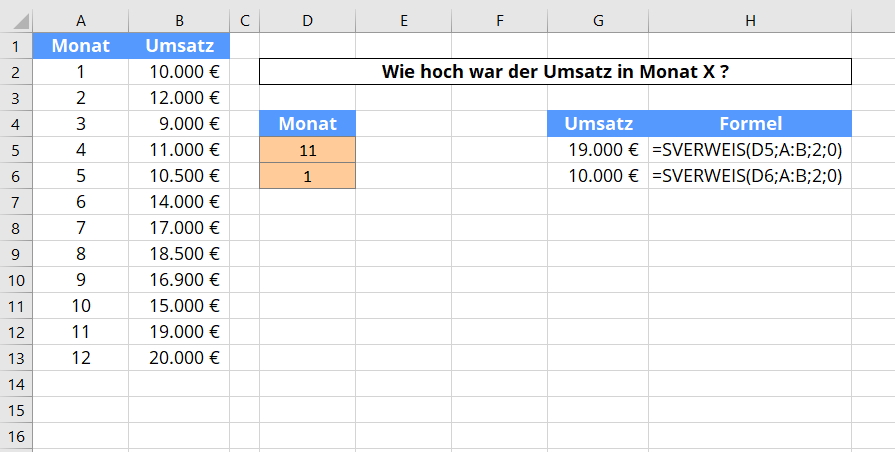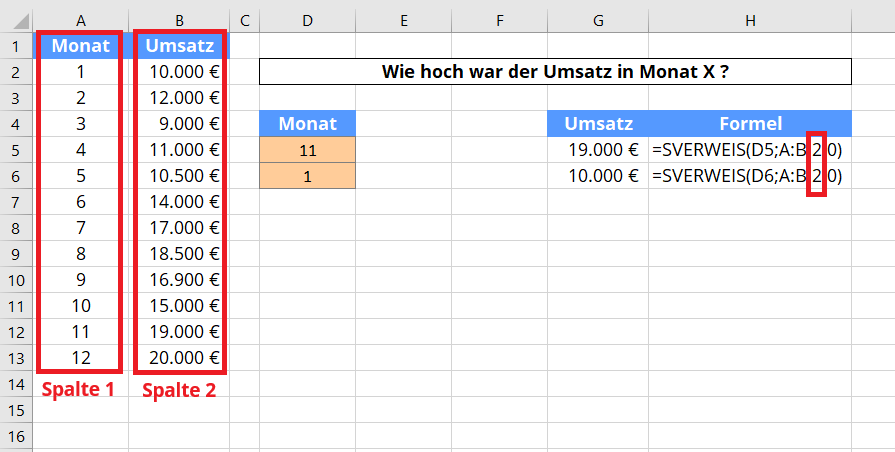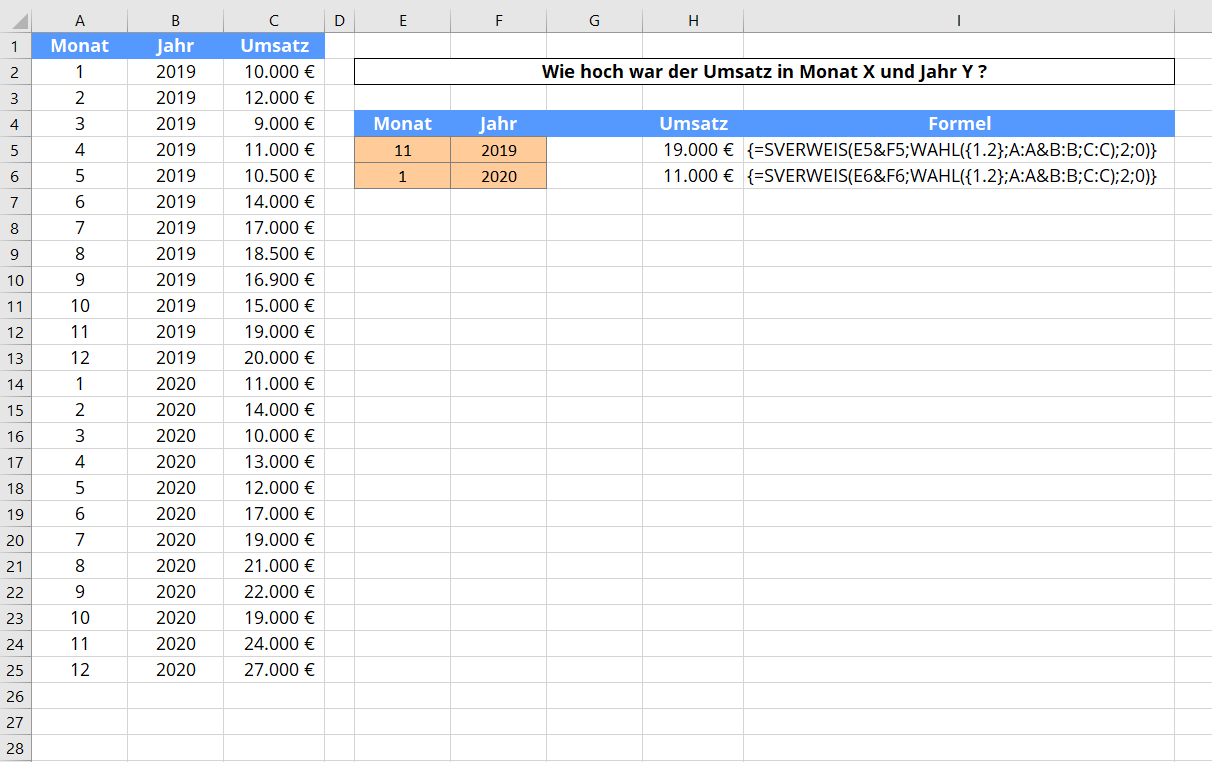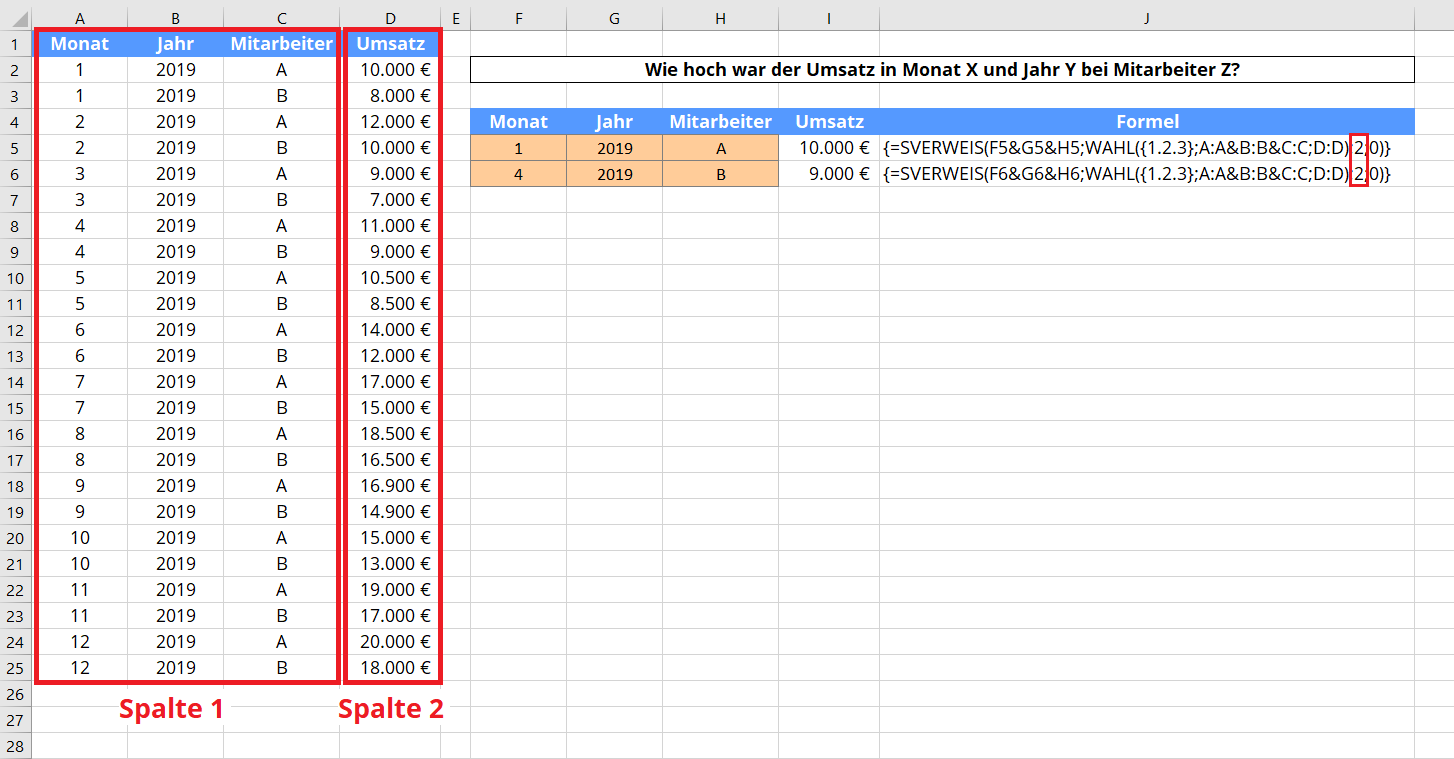SVERWEIS mit 2 Suchkriterien
Meist gibt es in der Realität jedoch für mehrere Merkmale einen bestimmten Wert. Ich habe daher das Datumsbeispiel um Jahre erweitert. Würdest du jetzt mit dem normalen SVERWEIS arbeiten, dann erhälst du noch den richtigen Wert für den gesuchten Umsatz für Monat 11 in Jahr 2019, aber für den Monat 1 im Jahr 2020 erhälst du den falschen Wert aus 2019.
Daher benötigst du einen kleinen Trick, um zwei Suchbedingungen mit dem SVERWEIS zu kombinieren. Das geht mit der Funktion WAHL(). Die erweiterte SVERWEIS-Funktion sieht dann wie folgt aus:
Die vollständige Funktion für das Beispiel zum Herauskopieren lautet damit:
Mit der Verknüpfung der beiden Suchparameter erreichst du, dass wirklich der richtige zugehörige Wert zu Monat und Jahr gefunden wird. Nimm diese Verknüpfung mit dem „&“-Zeichen vor.
Als nächstes würde in der regulären SVERWEIS-Formel die Matrix festgelegt werden. Das erfolgt jetzt mit der WAHL()-Funktion. Zunächst definierst du, dass es zwei Suchkriterien (Monat in Spalte 1 bzw. A und Jahr in Spalte 2 bzw. B) gibt. Dazu ist es wichtig, dass du in geschweiften Klammern {1.2} in die WAHL-Funktion einträgst.
Schritt 1: WAHL({1.2};
Als nächstes definierst du die Matrix für das erste Suchkriterium. In dem Beispiel ist das ganz einfach Spalte A. Es geht aber auch eine Matrix wie A2 bis A25.
Schritt 2: WAHL({1.2};A:A
Jetzt musst du die Matrix für das zweite Suchkriterium hier auch mit dem „&“-Zeichen verknüpfen. In dem Beispiel ist das ganz einfach Spalte B. Es geht aber auch eine Matrix wie B2 bis B25.
Schritt 3: WAHL({1.2};A:A&B:B;
Zum Schluss fügst du in die WAHL()-Formel noch die Matrix mit dem gesuchten Werten ein. In dem Beispiel ist das ganz einfach Spalte C. Es geht aber auch eine Matrix wie C2 bis C25.
Schritt 4: WAHL({1.2};A:A&B:B;C:C)
Diese Formel WAHL({1.2};A:A&B:B;C:C) fügst du nun anstelle der Matrixparameter in die reguläre SVERWEIS-Fomel ein. Das nachfolgende Bild verdeutlicht noch einmal die Funktionsweise. Mit der „1“ in {1.2} definierst du die Matrix (Spalte A) des ersten Suchkriteriums, mit der „2“ folglich die Matrix (Spalte B) des zweiten Suchkriteriums.
Eine kleine Sache musst du noch beachten. Mit „Monat“, „Jahr“ und „Umsatz“ sind es drei Spalten mit Werten. Für die SVERWEIS-Funktion sind es aber aufgrund der WAHL-Funktion nur zwei Spalten. Du musst du vorstellen, dass die Spalten „Monat“ und „Jahr“ aufgrund der Verknüpfung nur als eine Spalte zählen.
Daher musst du in der SVERWEIS-Funktion als Ausgabespalte auch eine „2“ eintragen. Das nachfolgende Bild verdeutlicht dir nochmal den Zusammenhang.
Das Wichtigste zum Schluss:
- Damit die Formel korrekt funktioniert, muss du sie mit STRG + SHIFT + ENTER unter Windows ausführen. Diese Tastenkombination ist nötig, um eine Matrixformel (Arrayformel) zu erstellen. Auf einem Mac sollte sie auch ganz normal mit ENTER funktionieren (sonst mit mit CONTROL + SHIFT + ENTER ausprobieren).
- Je nach Regionen-Einstellung des Dezimaltrennzeichens (Punkt oder Komma) deines Excels musst du innerhalb der WAHL()-Funktion ein Punkt oder ein Komma verwenden:
- DE: Komma als Dezimaltrennzeichen: WAHL({1.2}
- EN: Punkt als Dezimaltrennzeichen: WAHL({1,2}
- CH: Backslash als Trennzeichen: WAHL({1\2}
- Bei rein numerischen Suchkriterien (z. B. 12 und 3 kann auch als 1 und 23 interpretiert werden) kann es zu Problemen kommen. Die Kombinationen sollten also am besten unterscheidbar sein.