Renditen werden oft als Liniendiagramm (Chart) visualisiert, um einen besseren Überblick über die Entwicklung zu geben. Unter Excel funktioniert das ganz einfach. Als Datenreihen verwenden wir die Dax-Entwicklung von 2013 bis 2017. Wie du an die Daten kommst, erfährst du in meinem Beitrag So importierst du Daten in Excel.
Das Liniendiagramm in Excel
Ein einfaches Liniendiagramm wird über Einfügen/Diagramme/Linie eingefügt. Jetzt gilt es die Daten auszuwählen. Mit einem Rechtsklick auf den nun eingefügten grauen leeren Kasten und Daten auswählen gelangst du zur Auswahl der Datenquellen. Im Bereich Legendeneinträge (Reihen) benutzt du den Button „Hinzufügen“, um deine Y-Achse auszuwählen. Der Name ist optional. Als Werte wählen wir in unserem Beispiel die adjustierten Schlusskurse. Das Datum auf der X-Achse wird korrekt dargestellt, wenn du auf Bearbeiten im Bereich Horizontale Achsenbeschriftungen (Rubrik) klickst und dann die entsprechenden Datumswerte ausgewählt werden. Durch einen Rechtsklick auf die jeweiligen Achsen können diese entsprechend formatiert werden.
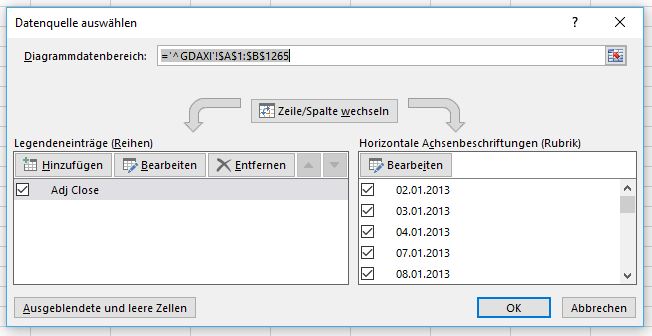
Der Chart mit der blauen Linie stellt die Entwicklung des Dax im Zeitraum 2013 bis 2017 dar. Die orange Linie visualisiert die täglichen Renditen im selben Zeitraum. Diese schwanken etwa grob um Null. Allerdings ist so nicht erkennbar, ob es sich eher um positive oder negative Renditen handelt. Dafür gibt es das sogenannte Histogramm.
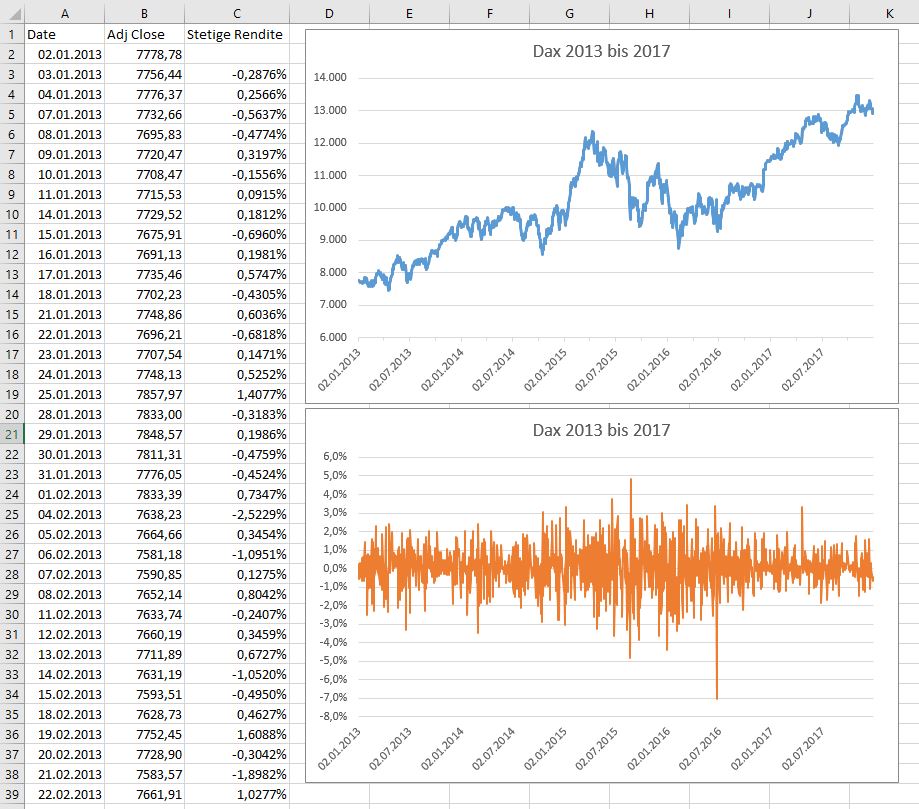
Das Histogramm in Excel
Die Histogramm-Funktion ist nicht standardmäßig aktiviert. Du kannst die Funktion unter Optionen/Add-Ins/Analyse-Funktionen aktivieren. Ab sofort findest du unter dem Reiter Daten/Analyse einen neuen Button. Dort ist auch das Histogramm vorhanden. Zunächst müssen wir aber einen Klassenbereich definieren. Wie oben am Renditechart zu sehen ist, verteilen sich die Renditen größtenteils innerhalb von -5% und +5%. Erstelle dazu manuell in einer beliebigen Spalte die gewünschten Klassen. Ich habe Abstände von einem halben Prozent gewählt.
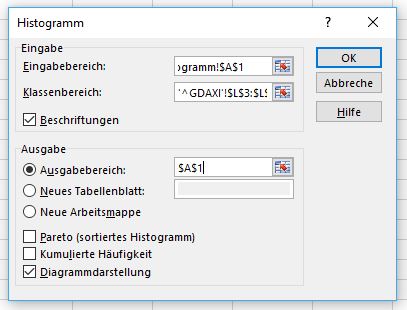
Im Eingabebereich werden die kompletten Renditen inkl. Beschreibung ausgewählt. Im Klassenbereich die eben erstellen Klassen inkl. deren Beschreibung. Wähle noch wo die Daten dargestellt werden soll unter Ausgabe. Der Haken Diagrammerstellung zeichnet das gewünschte Histogramm.
So sieht das Ergebnis für stetige Dax-Renditen im Zeitraum 2013 bis 2017 aus
